
If you have any question regarding code or circuit connection feel free to leave a comment. We hope you’ll enjoy working with Arduino as it’s very easy to use hardware. In next few tutorials, we’ll explore the use of GPIO pins to serve different purposes.
#Arduino ide switch case serial
This is how we can interface LED and Switch with Arduino Uno. SO I am trying to create a loop which will go to a new switch case each time but when ever I run the program on the serial monitor it just stays stuck in the same case. Val = digitalRead(switchPin) // read input value PinMode(switchPin, INPUT) // declare pushbutton as input PinMode(ledPin, OUTPUT) // declare LED as output Int val = 0 // variable for reading the pin status #define switchPin 7 // choose the input pin (for a pushbutton) En particular, una sentencia switch compara el valor de una variable con los valores especificados en las instrucciones case. case controla el flujo del programa permitiendo que los programas especifiquen un código diferente que debe ser ejecutado en distintas condiciones. Here is a circuit connection we need to do before uploading the sketch.Ĭonnection Switch with Arduino Uno Program Switch to Arduino Uno #define ledPin 13 // choose the pin for the LED Al igual que las instrucciones if, switch. The reason is because it’s an active low pin. Make sure while connecting switch we will have to use pull up resistor of value 1K to 10K. The Switch will be connected to PIN 7 of Arduino. In this example project we have to connect LED to PIN 13 of Arduino. Let’s add button switch to our previous project and turn LED ON/OFF using Switch.
#Arduino ide switch case how to
Now It’s time to learn how to configure Arduino Pin to INPUT Mode. the loop function runs over and over again foreverĭigitalWrite(13, HIGH) // turn the LED on (HIGH is the voltage level)ĭigitalWrite(13, LOW) // turn the LED off by making the voltage LOWĪfter connecting LED and configuring Arduino pin into OUTPUT mode. initialize digital pin LED_BUILTIN as an output. Connection LED with Arduino Uno Program Blink LED with Arduino // the setup function runs once when you press reset or power the board And later on, we will use PIN 7 to configure as input and learn how to interface switch to control the LED. One in which we will connect LED to PIN 13 of Arduino and blink it after every second. Now in this tutorial, we have presented two examples. Arduino Uno has 14 digital I/O Pins which will be referred as GPIO. Here we will explore how to interface LED and Switch with Arduino Uno.
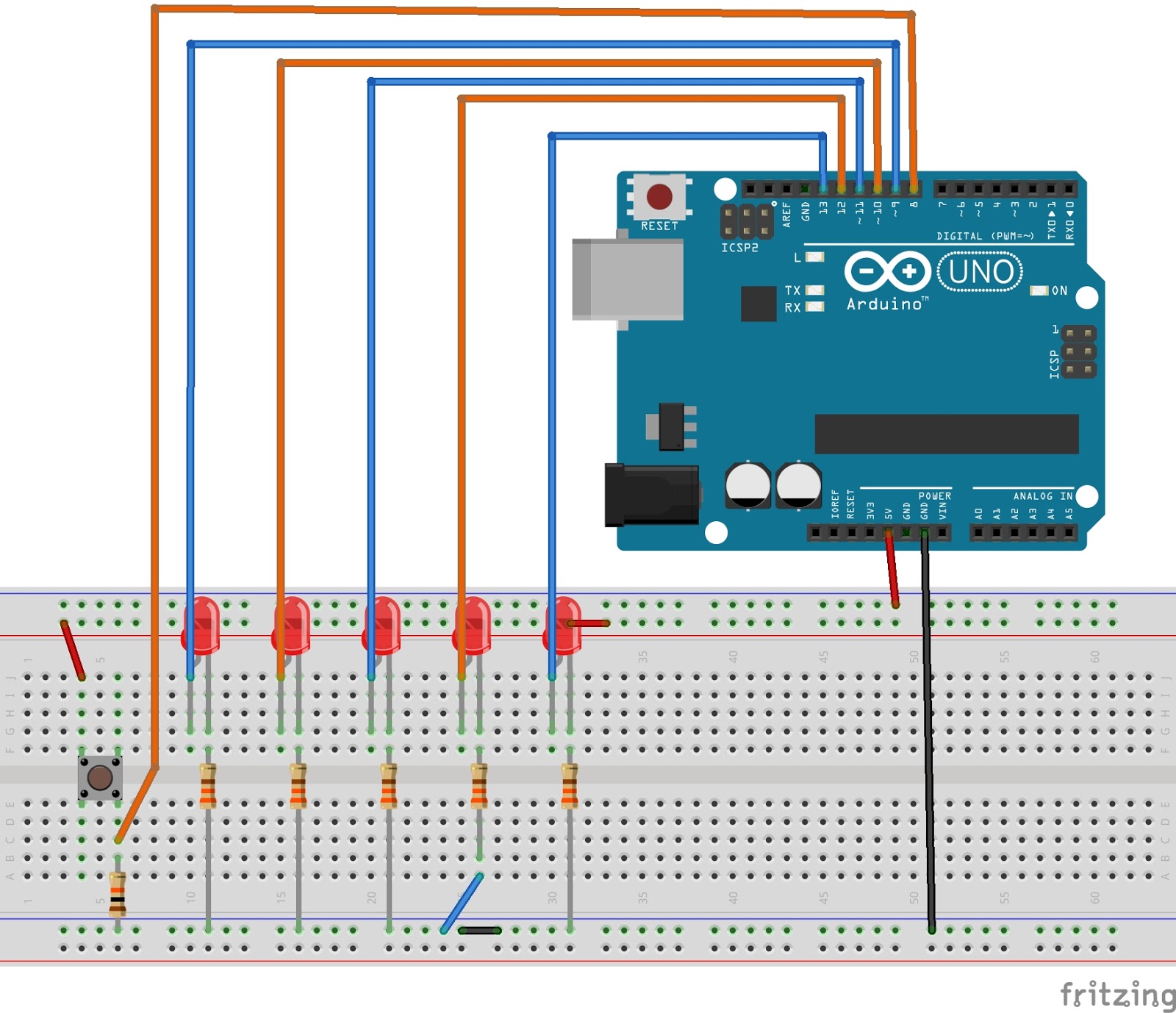
Core components: Arduino Uno, additional Arduino board (any), 3D printer filament.

This tutorial is about the programming of GPIO Pins. Arduino remote control light switch (Source: alanmerritt via Instructables).


 0 kommentar(er)
0 kommentar(er)
