

How to Access Control Panel in Windows 10 (7 Ways) Open the next menu to the left, or close a submenu Open the next menu to the right, or open a submenu Select more than one item in a window or on the desktop, or select text within a documentĭelete the selected item without moving it to the Recycle Bin first Turn the Chinese input method editor (IME) on or offĭisplay the shortcut menu for the selected item Switch the keyboard layout when multiple keyboard layouts are available Select multiple individual items in a window or on the desktop Use the arrow keys to switch between all open apps Move the cursor to the beginning of the previous paragraph Move the cursor to the beginning of the next paragraph Move the cursor to the beginning of the previous word Move the cursor to the beginning of the next word Zoom in or out of a large NUMBER of items, like apps pinned to the Start screenĬhange the size of desktop icons or zoom in or out of a large NUMBER of items, like apps pinned to the Start screen Switch between open apps (except desktop apps)Ĭlose the active document (in apps that allow you to have multiple documents open simultaneously)ĭELETE the selected item and move it to the Recycle Bin Open the shortcut menu for the active window F1ĭisplay the address bar list in File ExplorerĬycle through screen elements in a window or on the desktopĬlose the active item, or exit the active appĬycle through items in the order in which they were openedĪLT + underlined letter in menus and dialog box options Let’s kickstart the list with the most common shortcuts that you’ll often use.
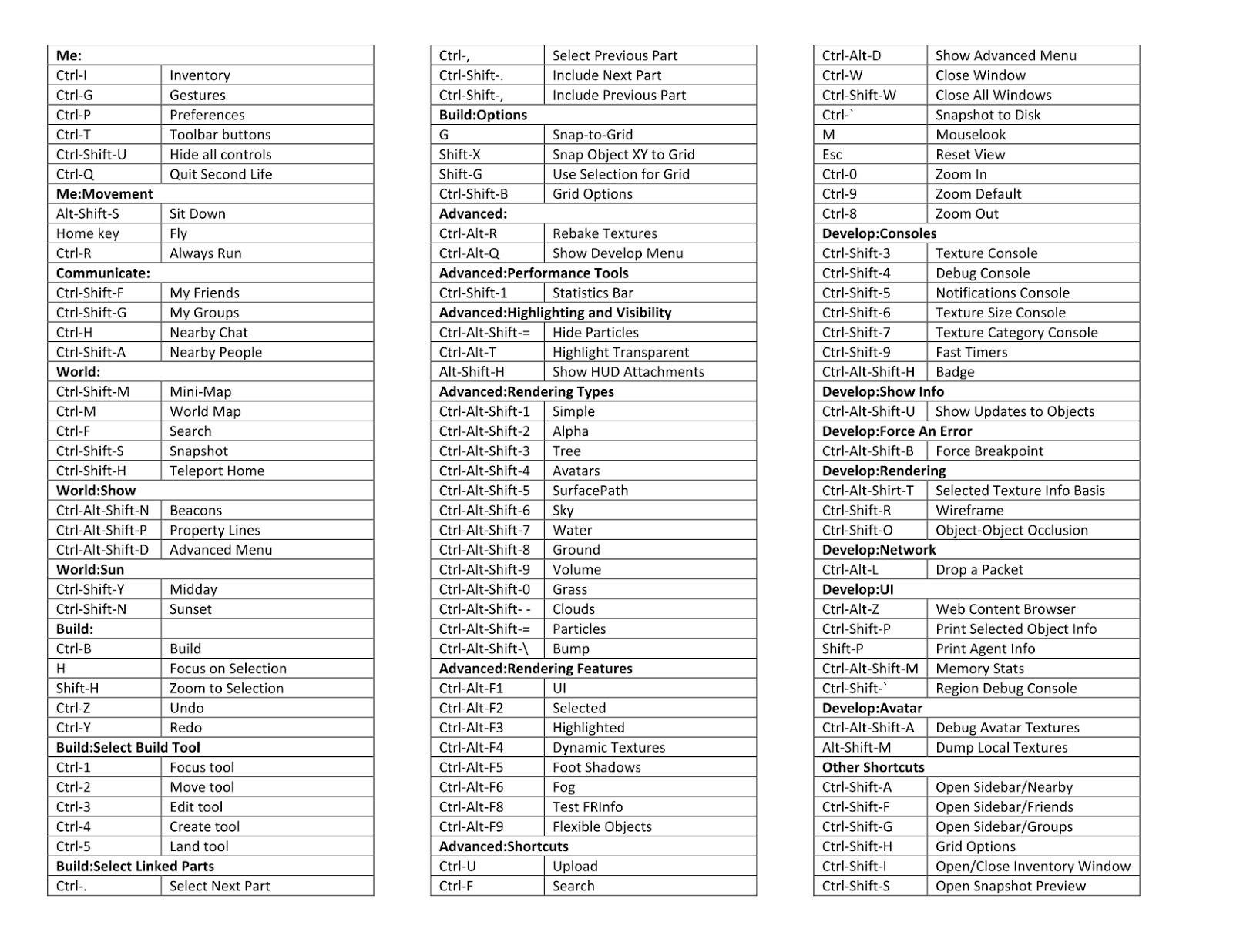
Note: Some of the shortcuts given below may not work for versions below Windows 8. Windows 11 is a great operating system, but it can be a little daunting for newcomers to try.


 0 kommentar(er)
0 kommentar(er)
